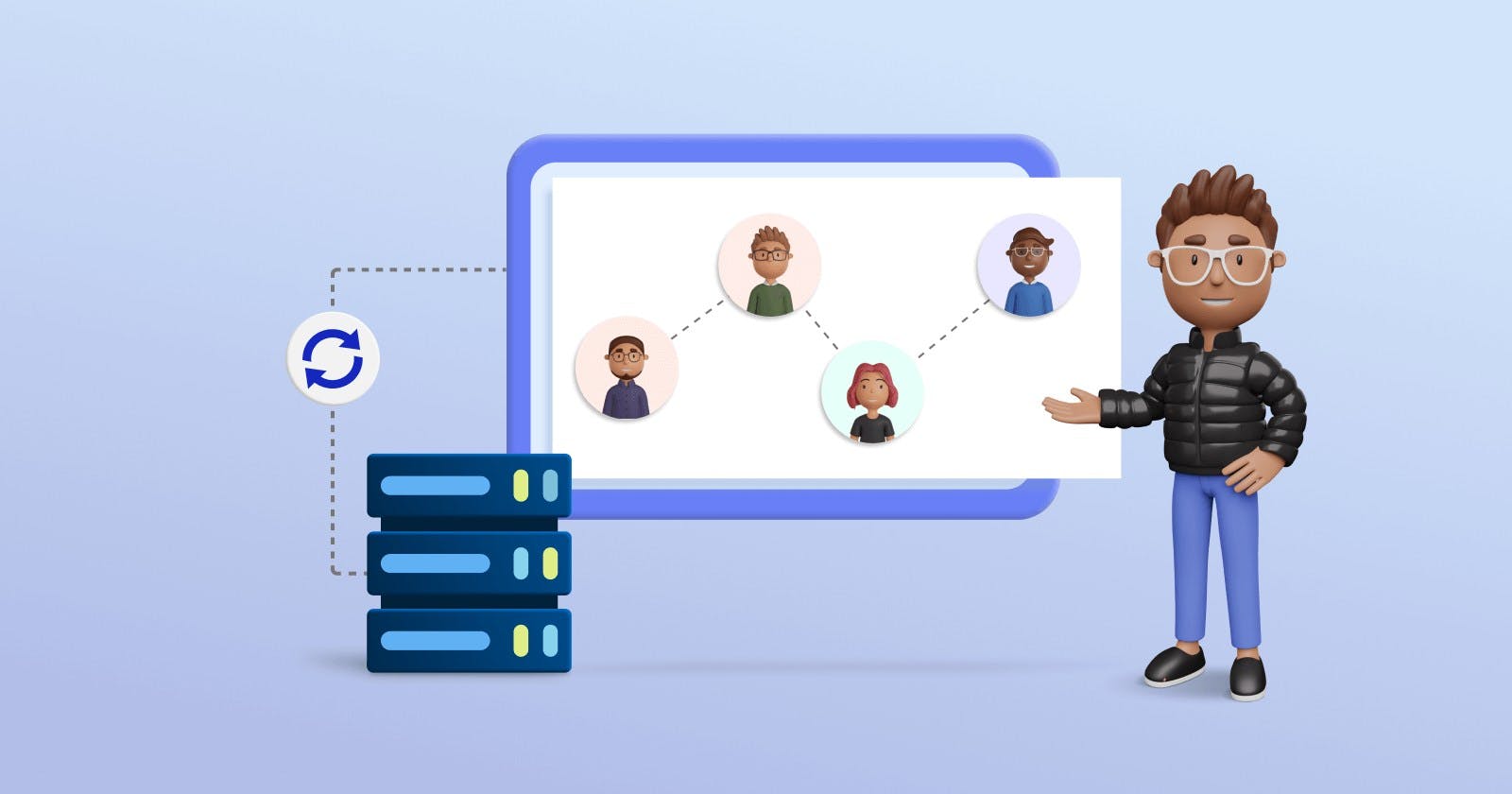In the realm of enterprise reporting, efficient user management is vital to a streamlined workflow. Whether you’re a business leader, IT admin, or data analyst, ensuring precise access to critical reports and data is paramount. But managing users across multiple platforms can be complex. Enter Bold Reports Report Server’s user synchronization. It’s a versatile solution that simplifies user access across various sources. Among these, Azure Active Directory shines as the top choice for seamless integration and control.
In this blog, we’ll delve into the ease of integrating Azure Active Directory and showcase how Report Server effortlessly synchronize users not only from Azure Active Directory, but also from other sources like Active Directory, application databases, and CSV files.
Users and Groups from Azure AD
Azure Active Directory (Azure AD) is Microsoft’s cloud-based identity and access management service. It serves as a comprehensive solution for managing and securing user identities, providing seamless access to various Microsoft and third-party applications and services. Azure AD enables organizations to centrally control user authentication, authorization, and account management in the cloud.
To initiate synchronization, it’s essential to import users from Azure AD beforehand. Let’s start by clicking Users in the left navigation bar of Bold Reports. Click New User in the top panel. A dropdown menu will be displayed. Choose Import from Azure AD. Since we have not configured the settings of Azure AD, we are redirected to the Azure Active Directory settings page.

Azure Active Directory Settings Page
Enter the values in the necessary fields and click the Test Connection button. You will see the connection-successful message. Click Save to save the settings.

You will be redirected to the Import Users page. Since Azure AD is mostly used by organizations, the user list is not displayed. Enter the name of the user you want to add in the search bar and press Enter. You will see the list of names, usernames, and email IDs as displayed in the following figure.

Import Users Page
Select the user you want to add by clicking the checkbox next to their name. If you want to select all the users, select the checkbox next to the Name column header. In the following example, I have selected a single user. After making your selection, click Import.

Select the users from Import Page
A dialog will display the number of users imported from Azure AD. Click OK and then click the Back button.
You will be redirected to the Users page where you will see the user you selected has been added to the Users list.

Users imported from Azure AD
In the Email Verification column, you will see the status is Pending. An email will be sent to the imported user so that they can verify their account.
Now let’s see how to import groups from Azure AD.
Click Groups in the top panel. You will be redirected to the Groups page. Click New Group, and then click Import from Azure AD in the dropdown.

Select Import from Azure AD in Groups Page
Since you have already configured the Azure AD settings, you will be redirected to the Import Groups page. Enter the group name you want to add in the search bar and press Enter. You will see the list of matching group names and their descriptions.

Import Groups Page
Select the group you want to add by clicking the checkbox next to its name. If you want to select all the groups, then select the checkbox next to the Name column header. In the following example, I selected a single group. Click the Import groups button.

Select the Groups
A dialog will display the number of users imported and the number of users not imported from Azure AD. Click OK and then click the Back button.

Success Dialog for Importing Groups from Azure AD
You will be redirected to the Groups page. You will see the group is added to the group list. You cannot edit the user or group profiles if you add them from Azure AD.

Imported Groups from Azure AD
Synchronize users and groups, and schedule synchronization for Azure AD
If there are any changes to user or group details in Azure AD, they need to be reflected in Report Server. To synchronize users and groups detail imported from Azure Active Directory, refer to the Bold Reports documentation for users and groups.
Conveniently, Bold Reports also supports scheduling regular synchronizations with Azure AD to keep your users and groups up to date. The synchronization can happen on daily, weekly, monthly, and yearly intervals.
To schedule a synchronization, follow the steps provided in this documentation link.
Users and Groups from Active Directory
Active Directory (AD) is a directory service developed by Microsoft for managing and organizing information about network resources such as computers, users, and groups on a Windows-based network. It serves as a centralized repository for authentication, authorization, and configuration information, allowing organizations to efficiently manage and secure their network resources.
Let’s start with importing users from AD. Click Users in the left navigation bar. Click New User in the top panel. A dropdown menu will be displayed. Choose Import from Active Directory. Since we have not configured the settings for Active Directory yet, we are redirected to the Active Directory settings page.

Active Directory Settings Page
Enter the values in the necessary fields and click Test Connection. You will see the connection-successful message. Then, click Save to save the settings.

Enter the values in the necessary fields for Active Directory
You will be redirected to the Import Users page. Enter the name of the user you want to add in the search bar and press Enter. You will see the list of matching names, usernames, and email IDs as displayed in the following figure.

Import Users page for Active Directory
Select the user you want to add by clicking the checkbox next to their name. If you want to select all the users in the list, select the checkbox next to the Name column header. In the following example, I have selected a single user. After making your selection, click Import.

Select the User from Import Page for Active Directory
A dialog will display the number of users imported from AD. Click OK and then click the Back button.
You will be redirected to the Users page where you will see the user you selected has been added to the Users list.

Imported Users from Active Directory.
Now let’s see how to import groups from Active Directory
Groups contain a collection of users. Report Server has an option to categorize users based on their roles.
Click Groups in the top panel. You will be redirected to the Groups page. Click New Group, and then click Import from Active Directory in the dropdown menu.

Choose Import from Active Directory Option.
Since you have already configured the Active Directory settings, you will be redirected to the Import Groups page. Enter the group name you want to add in the search bar and press Enter. You will see the list of matching Group names and their descriptions.

Import Groups page for Active Directory
Select the group you want to add by clicking the checkbox next to its name. If you want to select all the groups, then select the checkbox next to the Name column header. In the following example, I have selected a single group. Click the Import groups button.

Select the Group you want to add.
A dialog will display the number of users imported and not imported from AD. Click OK and then click the Back button.

Success Dialog for Importing Groups from Active Directory
You will be redirected to the Groups page. You will see the group is added to the group list. You cannot edit the user or group profiles if you add them from Active Directory.

Imported Groups from Active Directory.
Synchronize users and groups, and schedule synchronization for AD
If there are any changes in the user or group details in AD, they need to be reflected in Report Server. To synchronize users and groups detail imported from AD, refer to the Bold Reports documentation for users and groups.
Bold Reports also allows you to create a schedule that will automate the synchronization of modifications to user and group details in AD with Report Server. The synchronization can be scheduled to occur on daily, weekly, monthly, and yearly intervals.
To schedule a synchronization, follow the steps provided in this documentation link.
Importing users from a database
To import users from a database, start by clicking Users in the left navigation bar.

Click Users in the Left Navigation Bar.
In the next page, click New User in the top panel. A dropdown menu will be displayed. Choose Import from Database. You will be redirected to the Database Settings page.

Choose Import from Database Option.
Fill out the necessary fields. In the following example, I am managing my users in the users database, so I am selecting users from the dropdown list. Click the Test Connection button. After you receive a test-successful message, click Next.

Fill out the necessary fields.
In this page, we need to map the user data fields with the fields in the database.
Expand Users in the list of columns to see the list of fields available in the selected database.

Expand Users in the list of columns.
When you hover over the fields, a + icon will be displayed. Click this icon to select a Report Server user data field to assign the database field to.

Select a Report Server user data field to assign the Database field.
In my example, I have selected the Email field from the database as my Username user data field in Report Server. Then, I enter the values for the First name, E-mail, Last name, and IsActive user data fields. Your organization may store IsActive field values as true or false, or 0 or 1, where 0 is considered false and 1 is considered true. To map the IsActive Value type in the user data, use the IsActive value field from the database. In my example, I am entering the value as true. Click the Save button.

Use the IsActive value field from the database.
The usernames and their email IDs are listed in a grid. You can modify the database connection string by clicking the Modify button.

List of Users Displayed in the Import Page for Database
Select the user you want to add by clicking the checkbox next to their name. If you want to select all the users in the list, select the checkbox next to the Username column header. After making your selection, click Import Users.

Select the Users in the List
A dialog will display the number of users imported from the database. Click OK and then click the Back button.

Success Dialog for Importing Users from Database
You will be redirected to the Users page where you will see the users you selected have been added to the list. In this list you will notice that the value in the Email Verification column is Pending. An email will be sent to the imported user so that they can verify their account.

Users Imported from Database
Synchronize users from a database
If there are changes to the user details in the database, they need to be reflected in Report Server. To synchronize users’ information between the database and Report server, refer to the Bold Reports documentation here.
Bold Reports also provides an option to create a schedule that will automate the synchronization user data between the database and Report Server. The scheduling can happen on daily, weekly, monthly, and yearly intervals. To schedule a synchronization, follow the steps provided in this documentation link.
Importing users from CSV
To import users from a CSV file, click Users in the left navigation bar.

Click Users in the Left Navigation Bar
Click New User in the top panel. A dropdown menu will be displayed. Choose the Import from CSV option.

Choose the Import from CSV Option
To see the template necessary to import users from a CSV file, click Download Template. A file will be downloaded.

Click Download Template
The downloaded file contains three columns: Username, Email, and Full name. I randomly generated a CSV file with 10 users. To upload a CSV file, click the icon next to the Browse file path text box and select the CSV file. Click the Upload button.

Upload a CSV File
The list of usernames, email IDs, and names from the file will be displayed in a table. Click the Import Users button.

List of Users Displayed in the Import Page
After the users are imported, a dialog with a success message will be displayed, along with the number of users imported. Click OK.

Success Dialog for Importing Users from CSV
You will be redirected to the Users page where you will see the users from the file have been added to the user list. In the Email Verification column, you will see the status is Pending. An email will be sent to the imported users for them to verify their accounts.

Imported Users from CSV
Conclusion
The Bold Reports Report Server offers comprehensive solutions for importing, managing, and synchronize users from various sources, including CSV files, databases, Active Directory, and Azure Active Directory. This blog provided step-by-step instructions for each of these. By following these procedures, administrators can efficiently configure user access, permissions, and synchronization schedules, ensuring a well-organized and smoothly functioning reporting ecosystem.
If you have any questions, please post them in the comments section. You can also contact us through our contact page, or if you already have an account, you can log in to submit your support question.
Bold Reports offers a 15-day free trial with no credit card information required. We welcome you to start a free trial and experience Bold Reports. Be sure to let us know what you think!
Stay tuned for announcements about new releases by following us on our Twitter, Facebook, and LinkedIn pages.