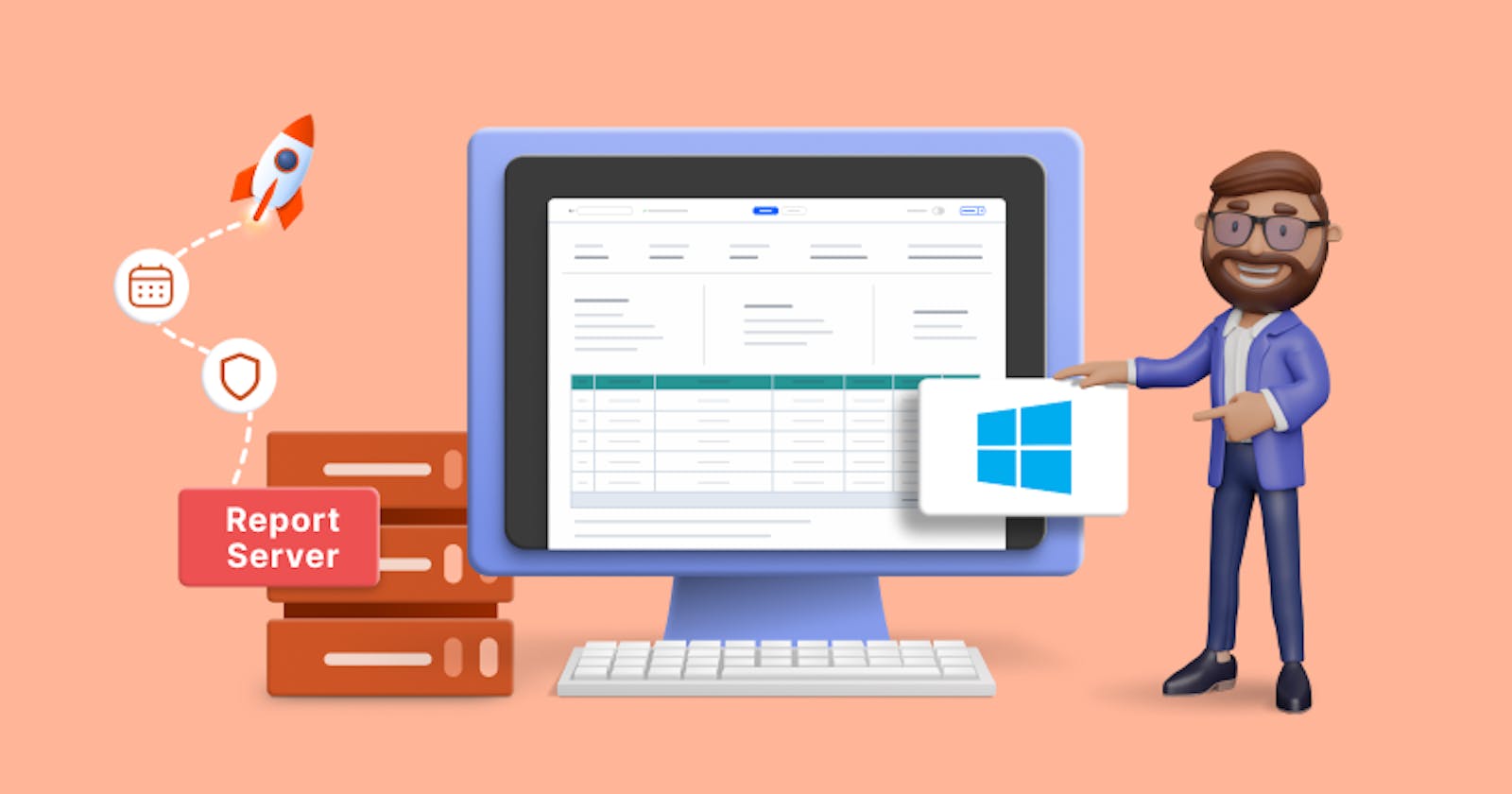In today’s data-driven business landscape, the ability to generate, manage, and share insightful reports is paramount for informed decision-making. Enter Bold Reports Report Server, a powerful and user-friendly solution designed to streamline the reporting process for organizations of all sizes and implement efficient reporting functionalities without extensive development efforts. Bold Reports has a range of deployment options, including GKE, EKS, Azure App Service, Linux, Docker, and Windows Server, which makes it an ideal choice for companies.
In this blog, we are going to talk about the installation of the Bold Reports Report Server with Windows and its available features.
Installation of Report Server
Head over to the Bold Reports website and complete the registration process. Once registered, you can download the Report Server from the accounts page.

Before diving into the installation, check if your system meets the necessary requirements to run the Bold Reports Report Server. Following are the hardware and software prerequisites you need to consider.
Hardware Requirements
Operating System: Windows Client OS 8+, Windows Server OS 2012 R2+.
CPU: 2-core, 2.4 GHz or faster, 32-bit or 64-bit processor.
Memory: 8 GB RAM for 32-bit or 64-bit.
Hard drive: 1.2 GB of free space (only for installation files).
Software Requirements
Framework: Microsoft .NET Core 5.0
Database: Microsoft SQL Server 2008+, Azure SQL | PostgreSQL server 9.0+ | MySQL
Web server: Internet Information Services (IIS) 7.0+
Web browser: Microsoft Edge, Mozilla Firefox, Chrome
Once you have confirmed that your system meets the requirements, proceed with the installation. During the installation, the install settings will be displayed, and you’ll need to choose the file location from where your Report Server installation will run.

After completing the installation, click Launch Application.

Application Startup
The application startup lets you configure storage options and admin account setup:
Bold ID Server: Manages user identities and sites.
Bold Reports Server: Manages reports, data sources, data sets, schedules, and the user permissions.
Note: If you do not have an account for Bold Reports, you can request a new trial from this link.
To proceed with the installation, you need to activate the Bold Reports account by clicking Login to activate account.

Note: If the user works in a secure environment and cannot connect outside the firewall network or external server for security purposes, they can activate the account using offline installation.
From the login window, choose your account type and enter your login credentials.

For users with multiple Bold Reports licenses, you’ll encounter a license selection screen. Choose the license that corresponds to your subscription. If you have a single license, the system will automatically take you to the application startup screen.

After completing this process, you will be redirected to the Bold ID server page to configure the database for the Bold ID Server.
Configure Database for Bold ID Server
Bold Reports requires the database to store the following information:
Report information
Shared data source information
Shared data set information
Categories
Schedule definitions
Permissions
Report Server configurations
Tenant information
Users of Report Server
Bold Reports supports the use of the following data sources for the Report Server configuration. You can choose one of these options for the configuration:
Please refer to our documentation to see more about how to configure the previous database support.
Build your report!
After deployment is completed, you will be redirected to the view all page. On this page, you can add sample reports that are already integrated into the Report Server by clicking Explore in the Report Sample pop-up. You’ll find a lot of sample RDL reports in the report samples, which offer an easy way to play with the Report Server.

Alternatively, once you have Report Server running, just click the + icon on the left side panel and you can create reports from scratch in the Report Designer.

To upload the report, click the + icon on the left side panel and then click UploadReport.

Select a category for the report, fill in the name and description of the report, and upload the RDL file in the Upload Report dialog box.

Once your report is successfully processed by the Report Server, it will be added to the report collection as a distinct entry. Upon selecting the report, a set of menu options will become available with various functionalities to interact with the report.

Report Viewing
To view the report, simply click the Preview link or double-click on the report. The Report Server will then open a browser window or tab, displaying a comprehensive preview of the report. The preview includes features such as enhanced readability, intuitive navigation, and options for exporting and printing the report.

Report Designer
If you wish to edit a report, rather than just viewing it, there’s no need to worry. Just select the desired report, click Actions in the reports grid context menu, and hover over Edit to open the report in the web Report Designer.

Once you become familiar with the Report Server and its capabilities, you’ll find it easy to work with reports. Simply upload and deliver reports as needed. Alternatively, if you prefer a standalone desktop experience, you can use Report Designer, which is connected to your Report Server. This enables users to add and edit reports locally, with changes automatically reflecting server-side upon saving the reports. The user interface is designed to be intuitive, even for nontechnical users, ensuring smooth storage and management of reports.
Scheduling
Having a report management system is undoubtedly valuable, but it doesn’t end the constant demands for scheduled report delivery. Your sales team may need daily reports, while your CEO requires weekly summaries. Fortunately, the Report Server offers robust scheduling options that automate all such demands.
Let’s see how to schedule a report.
First, click the Actions button in the reports grid context menu. Select Schedule to schedule the corresponding report. Alternatively, you can click Schedules on the left-side panel of the Report Server and then click Create Schedule.

Next, choose the relevant category from the dropdown menu. Once you’ve made your selection, the corresponding reports within that category will be displayed in the report dropdown. From there, pick the specific report you want to schedule. To customize the report delivery, you can also select the export name from the dropdown options of Schedule Name, Report Name, and Timestamp.

Furthermore, the Report Server provides a wide array of choices for task recurrence for the selected report. It’s important to keep in mind that each report is driven by its back-end data source, and the task runs at scheduled times. This ensures that your users receive fresh reports, pulling in the latest data, every time the scheduled task runs.

One of the more notable features of the Report Server is that it allows you to deliver the scheduled report in various document formats. This flexibility ensures that the report is delivered in the most suitable format for its intended audience.

Once you have set up a task, you can conveniently view it from your Reports or Schedules pages, making it easy to manage and track your scheduled reports. With the automated report delivery system provided by the Report Server, you can streamline your reporting process and cater to your team’s needs efficiently.

Flexible Permissions
When onboarding new users to your Report Server, you can assign them specific user roles, allowing you to control their permissions at both the report and category levels. This gives you precise control over what each user can access and modify within the system.
There are several types of user roles you can assign:
System administrators: These users have elevated privileges and can manage other users within the system. They hold the authority to oversee user management tasks and ensure smooth operation across the platform.
Data administrators: Data administrators are responsible for controlling the storage configuration on the Report Server. Additionally, they have the power to manage read-and-write access to reports, granting or restricting users’ ability to interact with specific data.

The Report Server provides built-in permission management, allowing you to control who has access to the generated reports. This ensures that sensitive information remains secure and is only accessible to authorized users.
The first user you set up in the Report Server is the Super User. Afterward, you have access to robust user management. To access this feature, navigate to User Management and select an existing user to see the list of options. With user management, you can easily control user permissions, granting access to specific reports or groups of reports through Categories with fine-grained control.

Report Embedding
Bold Reports allows you to embed reporting functionalities directly within your applications. Our embeddable reporting tools can be integrated with popular application platforms such as ASP .NET Core, Blazor, Angular, and React. The usage of the embedded reporting tools will change depending on the deployment platform. You can find more detailed information about these differences ours documentation. Using these tools ensures that your users can access reports directly from your application’s interface.

Conclusion
The Bold Reports Report Server offers a comprehensive and efficient solution for organizations seeking robust reporting functionalities without the need for extensive development efforts. With its effortless integration, permission management, automated distribution, and centralized data management, the Report Server streamlines the reporting process, empowering businesses to make informed decisions based on timely insights. By following the installation steps on IIS and embedding the solution into your applications, you can harness the power of the Bold Reports Report Server to enhance your reporting workflows and drive business success.
To learn more about the Report Server in Bold Reports, look through our documentation.
If you have any questions, please post them in the comments section. You can also contact us through our contact page, or if you already have an account, you can log in to submit your support question.
Bold Reports offers a 15-day free trial with no credit card information required. We welcome you to start a free trial and experience Bold Reports. Try it and let us know what you think!
Stay tuned for announcements about new releases by following us on our Twitter, Facebook, LinkedIn, Pinterest, and Instagram pages.